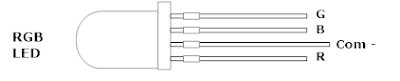A very simple circuit using very simple
code. Pin (13) is an output for the LED. This output pin only has two output states:
- ON or HIGH (+5V)
- OFF or LOW (0V).
The program:
- Turns the LED ON and delays 1 second (1000 milliseconds)
- Turns the LED OFF and delays 1 second (1000 milliseconds)
- repeats this behavior over and over again.
 |
| Hookup for Basic Blink |
--------------------------- Copy Code Below
void setup()
{
pinMode(13, OUTPUT);
}
void loop()
{
digitalWrite(13, HIGH);
delay(1000); //1 second (1000 ms per second)
digitalWrite(13, LOW);
delay(1000);
}
--------------------------- Copy Code Above
Going Further:
1) Replace the literal value (13 here) with a variable for delay
2) Set the blink rate using a potentiometer
3) Use variable frequency Blink with a high power LED to create a Stroboscope
{
digitalWrite(13, HIGH);
delay(1000); //1 second (1000 ms per second)
digitalWrite(13, LOW);
delay(1000);
}
--------------------------- Copy Code Above
Going Further:
1) Replace the literal value (13 here) with a variable for delay
2) Set the blink rate using a potentiometer
3) Use variable frequency Blink with a high power LED to create a Stroboscope